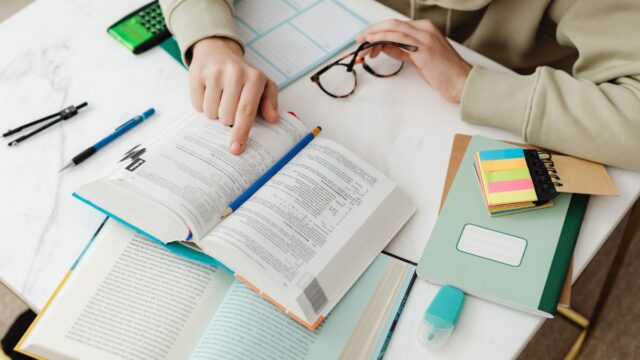「ブログを始めたいけれど始め方が分からない」「ブログや副業は未経験だから自分でできるか不安」
今回は、このような超初心者向けエックスサーバーを使ったWordPress(ワードプレス)でのブログの始め方を分かりやすく解説します。
私が使っているおすすめのサーバーやドメイン、注意点も紹介するので、ぜひブログづくりに役立ててください。

そもそもWordPress(ワードプレス)とは?
 そもそもWordPressがなんなのかよく分からない、という人も多いでしょう。
そもそもWordPressがなんなのかよく分からない、という人も多いでしょう。
WordPressとは、ブログやウェブサイトを誰でも簡単につくれるフリーのソフトウェアです。
世界中にあるウェブサイトのうち、なんと6割がWordPressでつくられているといわれています。
WordPressを使うメリットは以下の5つです。
- 初心者でも操作しやすい
- 情報が多い
- デザインが豊富
- プラグインで機能を追加できる
ウェブサイトを自分でつくる場合、HTMLやCSSなどの「コード」を書いて0から作成する方法と、WordPressのようなCMSを利用する方法があります。
CMSはコンテンツ・マネジメント・システムの略で、特に専門知識がないような人でもウェブサイトを構築できるシステムです。
さまざまなCMSの中でもWordPressは特に、世界でのシェアが多く使いやすいため人気があります。
操作方法についての情報が多く出回っていることもメリットです。
さまざまなテーマからデザインを選んだり、プラグイン(拡張機能)で必要な機能を追加したり、自分好みにカスタマイズもできます。
WordPress(ワードプレス)でブログを開設する3STEP
 WordPressでブログを開設する手順は、大まかに上記の流れで進めます。
WordPressでブログを開設する手順は、大まかに上記の流れで進めます。
STEP①レンタルサーバーを選ぶ
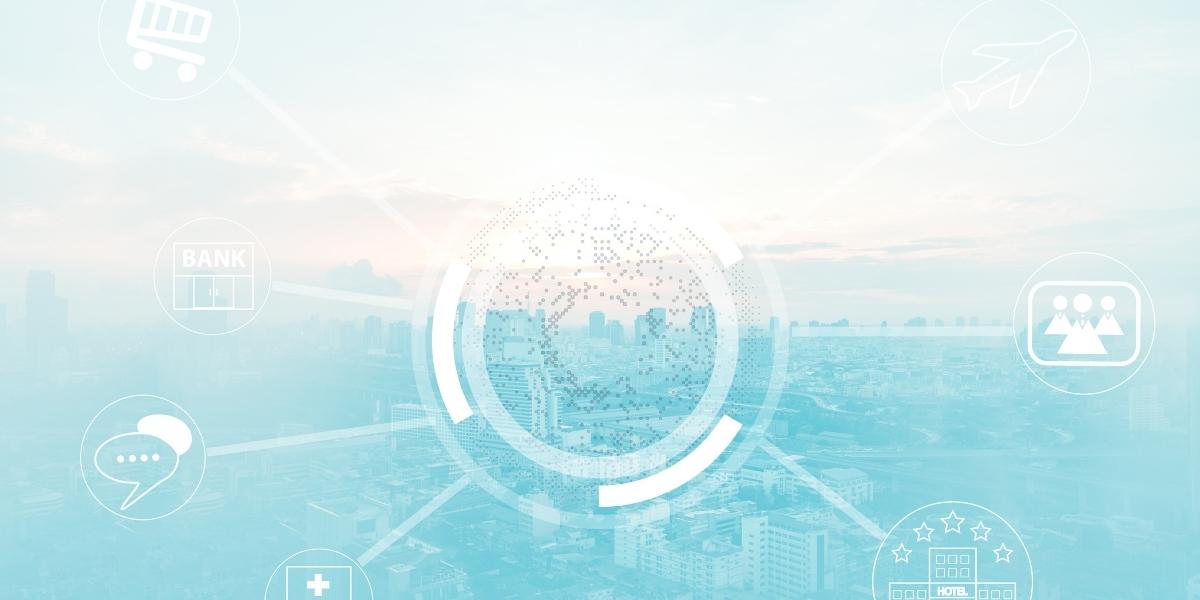 まずは、ブログをインターネット上に公開するために必要な「サーバー」を借りなくてはいけません。
まずは、ブログをインターネット上に公開するために必要な「サーバー」を借りなくてはいけません。
レンタルサーバーの業者はいくつもありますが、以下の5つが代表的です。
私は国内シェアNo.1のエックスサーバーを使っています。
さくらのレンタルサーバも使ったことがありますが、個人的には見やすいし使いやすいのでエックスサーバーがおすすめです。
通常であればドメインは別で取得手続きが必要なのですが、「WordPressクイックスタート」という無料オプションを使えばまとめて設定できます。
低価格なConoHa WINGとmixhost![]() でも、エックスサーバーのWordPressクイックスタートと同様の機能があります。
でも、エックスサーバーのWordPressクイックスタートと同様の機能があります。
STEP②申し込み手続き
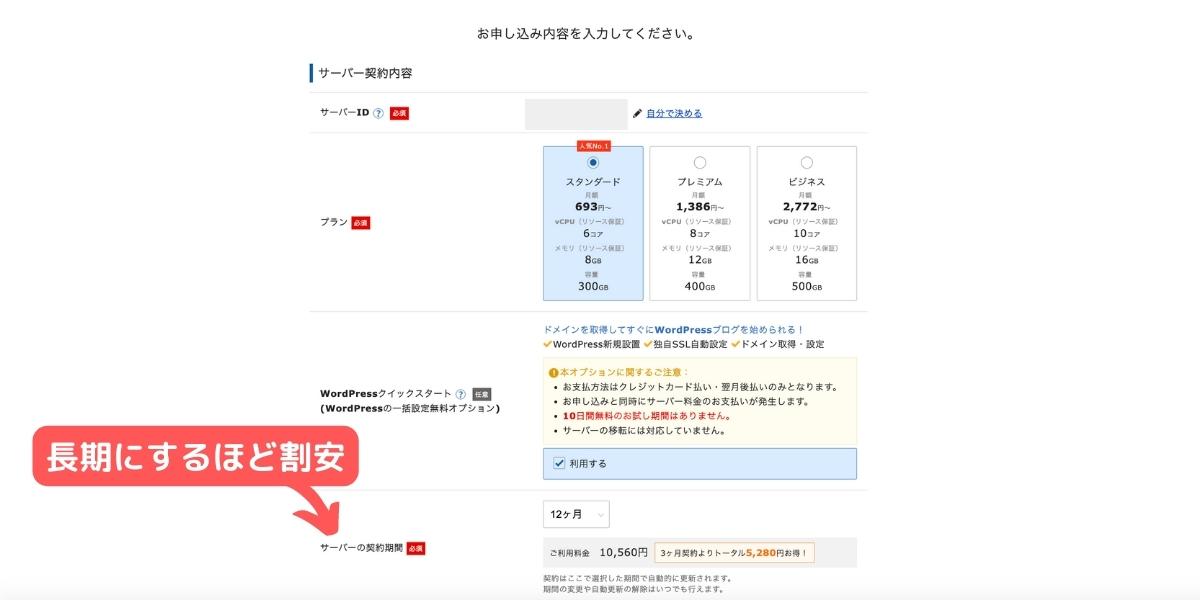 今回は、WordPressクイックスタートでの申し込み手続き方法を紹介します。
今回は、WordPressクイックスタートでの申し込み手続き方法を紹介します。
エックスサーバーの公式サイトにアクセスしたら「お申し込み」ボタンをクリックし、さらに「10日間無料お試し 新規お申し込み」に進みます。
申し込み画面で、プラン・WordPressクイックスタートオプションの有無・契約期間を選択。
ちなみにWordPressクイックスタートを利用する場合は10日間の無料期間はなくなりますが、超初心者の人はそれでもオプションを利用する方がいいと思います。
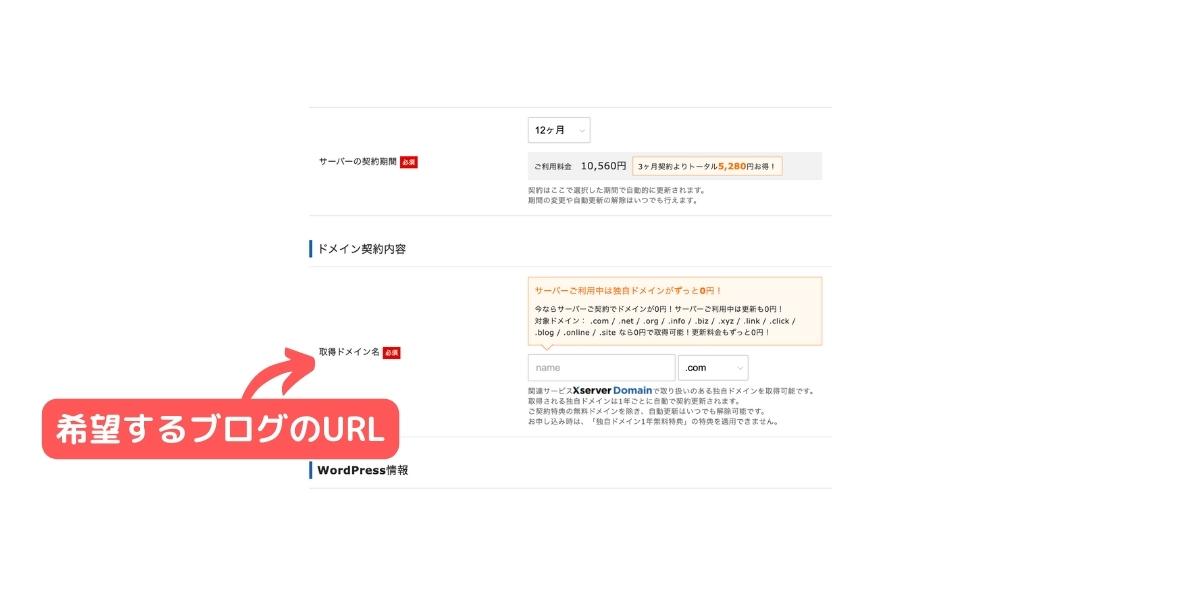
取得ドメインではブログのURLを入力します。
ドメインはブログのタイトルや内容に関連があり、分かりやすいものにしましょう。
ドメインの最後を「.com」や「net」などから選べますが、好きなものを選んで大丈夫です。
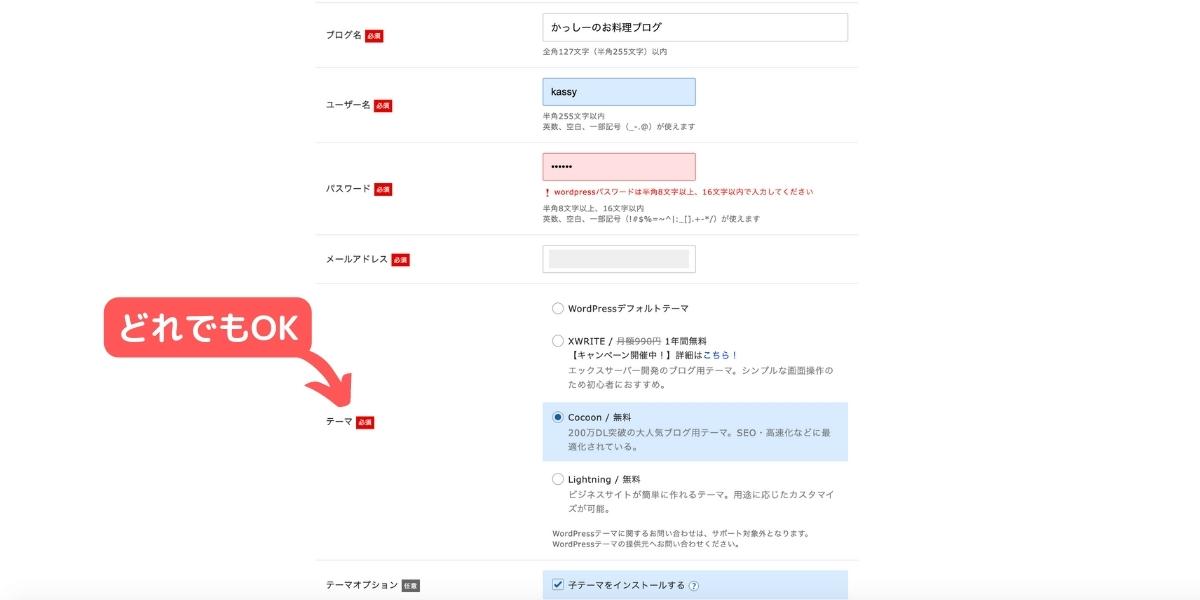
WordPress情報にブログ名やユーザー名、メールアドレス、パスワードを入力し、テーマを選びます。
テーマとはウェブサイトのデザインや機能がテンプレートになったものです。
超初心者はとりあえず無料テーマの中から気に入ったデザインのものを選べばいいでしょう。
テーマオプション任意は、とりあえず「子テーマをインストールする」で大丈夫です。
「Xseverアカウントの登録へ進む」ボランをクリックしたら、次はXserverアカウントに登録するお客様情報を入力。
住所や氏名、クレジットカード情報などを入力して「次へ進む」ボタンをクリックします。
STEP③契約内容と本人確認
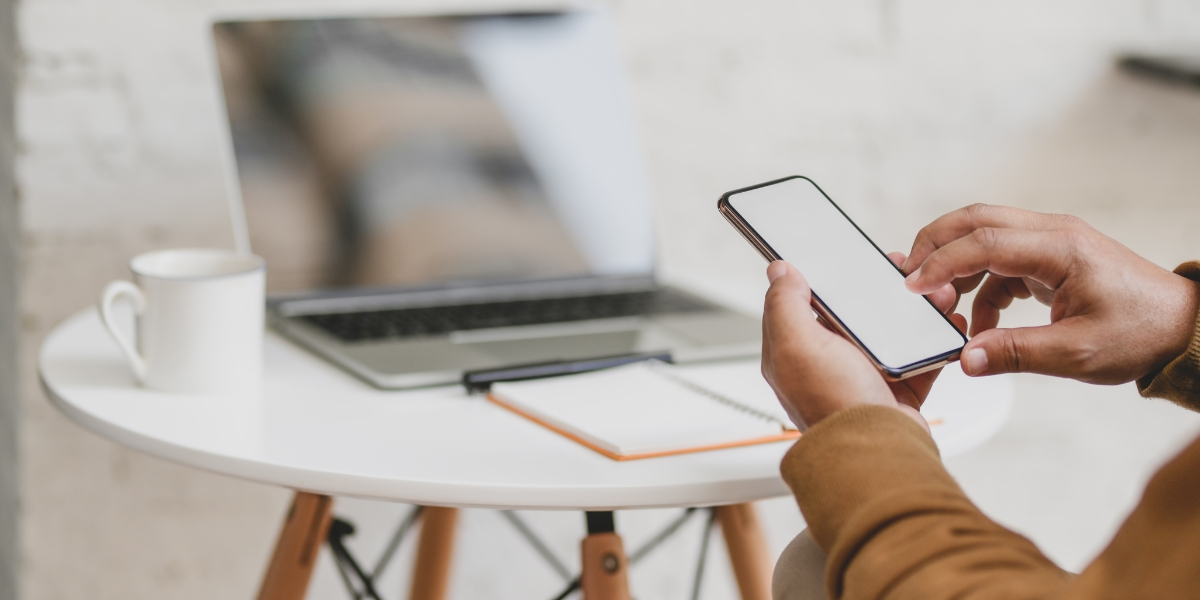 お客様情報の登録画面で入力したメールアドレスへ、認証コードが届きます。
お客様情報の登録画面で入力したメールアドレスへ、認証コードが届きます。
申し込み画面で認証コードを入力して次に進み、今度は契約内容の確認です。
内容に問題がなければ「SMS・電話認証へ進む」ボタンをクリック。
認証コードの取得方法をSMS(スマホのテキストメッセージ)または自動音声通話から選ぶとすぐに認証コードが送られてくるので、確認画面で入力します。
以上でサーバーの契約手続きは終了です!
早ければ数時間で設定が完了し、エックスサーバーからメールが送られてくるので、そうしたらいよいよブログを始められます。
最低限必要なWordPress(ワードプレス)の初期設定
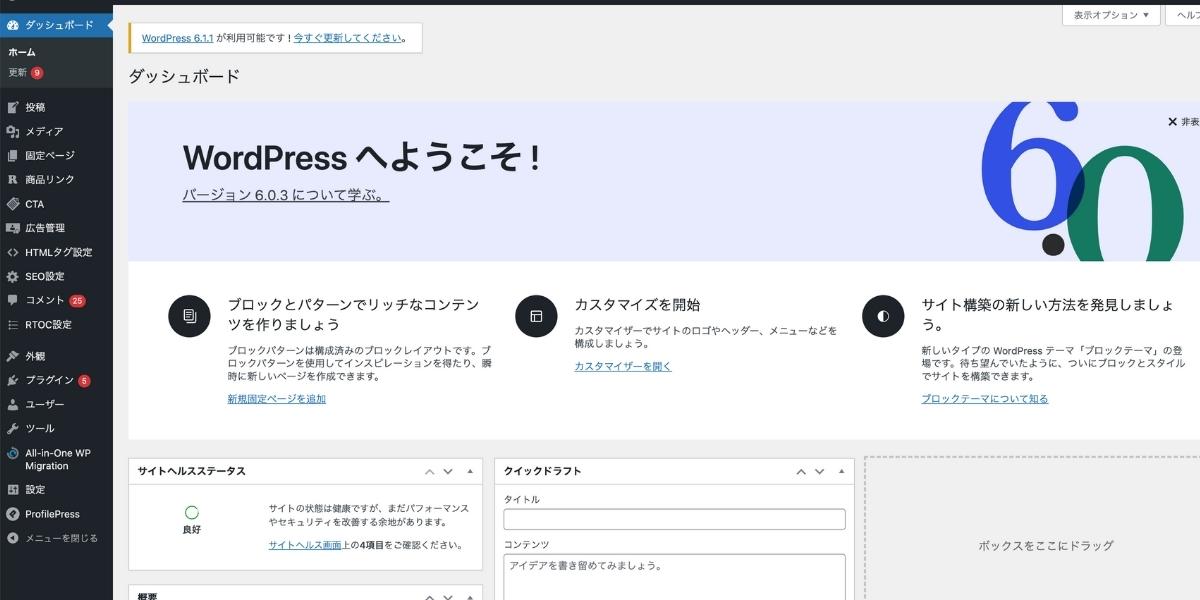 WordPressの申し込みが終わったら、最低限必要な初期設定も済ませましょう。
WordPressの申し込みが終わったら、最低限必要な初期設定も済ませましょう。
WordPressにログインする
サーバーアカウント設定完了のお知らせメールに、WordPress管理画面のログインURLが記載されています。
STEP②の申し込み手続きで設定しておいたメールアドレス・パスワードを入力し、ログインしてみましょう。
ログインすると、WordPressの管理画面「ダッシュボード」が表示されます。
パーマリンクを設定する
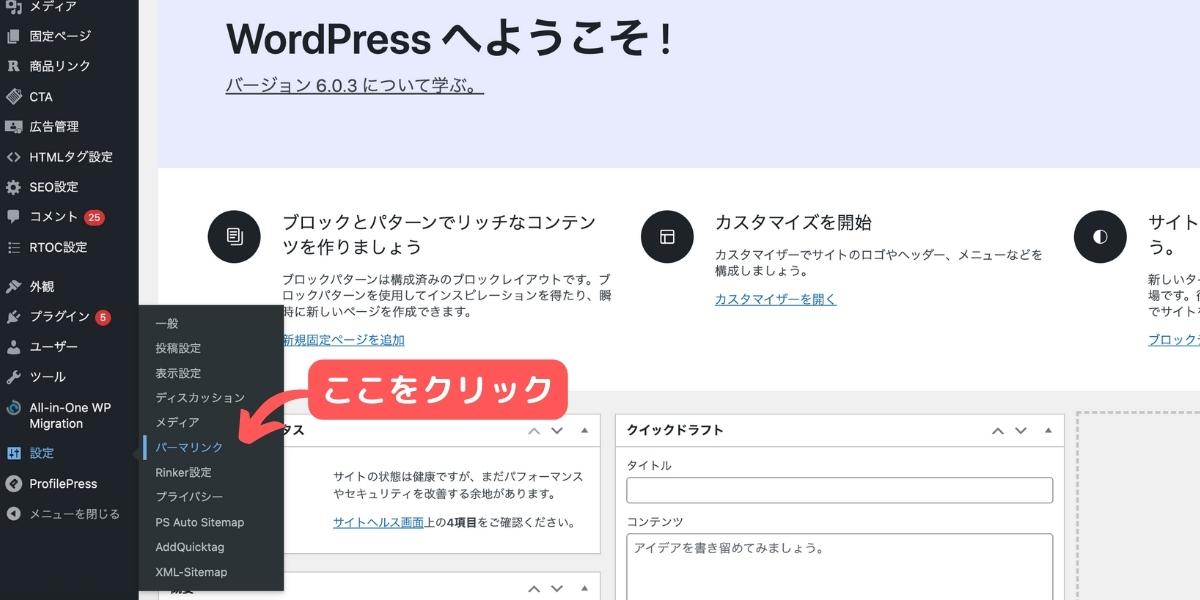 パーマリンクとはブログの各ページに設定されるURLのことです。
パーマリンクとはブログの各ページに設定されるURLのことです。
この記事でいえば「https://kobolog.info/wordpress-chosyoshinsya/」の「wordpress-chosyoshinsya/」がパーマリンクになります。
パーマリンクは日本語より英語、長いより短い、そして投稿内容が分かるのがベストです。
そのため、パーマリンクをブログの投稿名にされるよう設定します。
左側のメニュー下部にある「設定」にカーソルを合わせ、「パーマリンク」をクリック。
共通設定の「投稿名」を選択するとカスタム構造の部分に「/%postname%/」と表示されるので、確認したら「変更を保存」ボタンをクリックします。
SSLを設定する
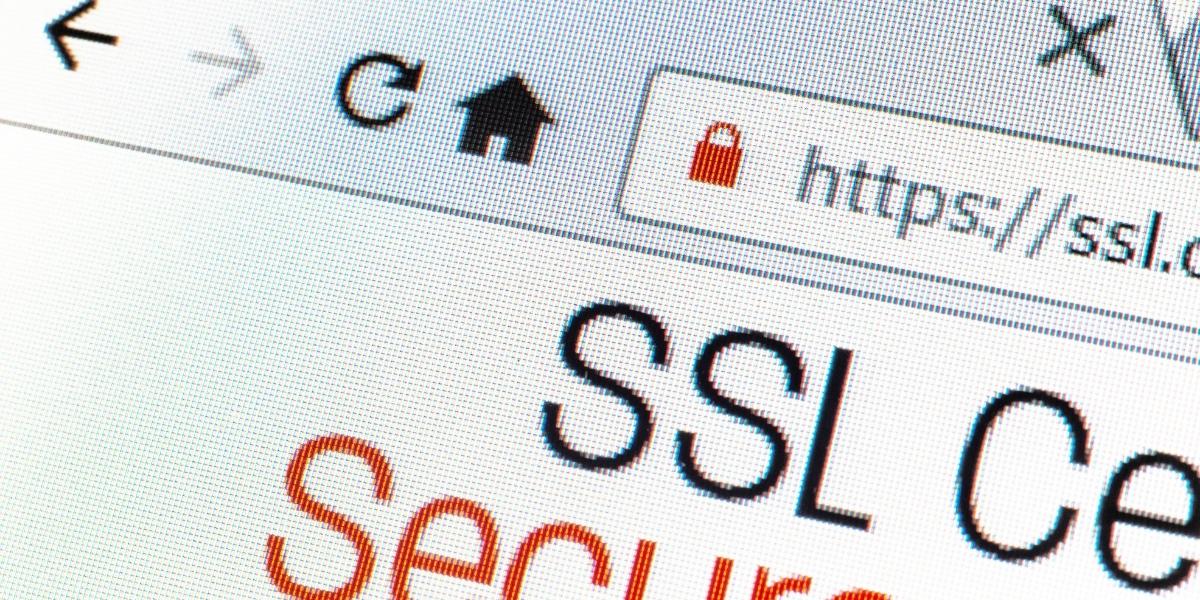 SSLはSecure Sockets Layerの略で、インターネット上の通信を暗号化することです。
SSLはSecure Sockets Layerの略で、インターネット上の通信を暗号化することです。
暗号化しないとインターネットを介して情報を盗まれたり、改ざんされたりする危険性があります。
そこでSSLを設定すると、訪問者のブラウザとサーバー間のデータ通信が暗号化されて、安全性が高まるのです。
また、現在はSSL化していないウェブサイトにアクセスすると「安全ではありません」と警告表示されます。
将来的にはSSL化が必須になる可能性もあるので、SSLは必ず設定しておきましょう。
エックスサーバーのWordPressクイックスタートを申し込んだ人はURLが自動でSSL化されるので、設定は不要です。
SSLを導入したウェブサイトはURLが「https」で始まるようになっているので、念のため確認しておきましょう。
もしもSSL化できていなければ、レンタルサーバー各社の下記ページを参考に設定してください。
WordPress(ワードプレス)テーマを選ぶ
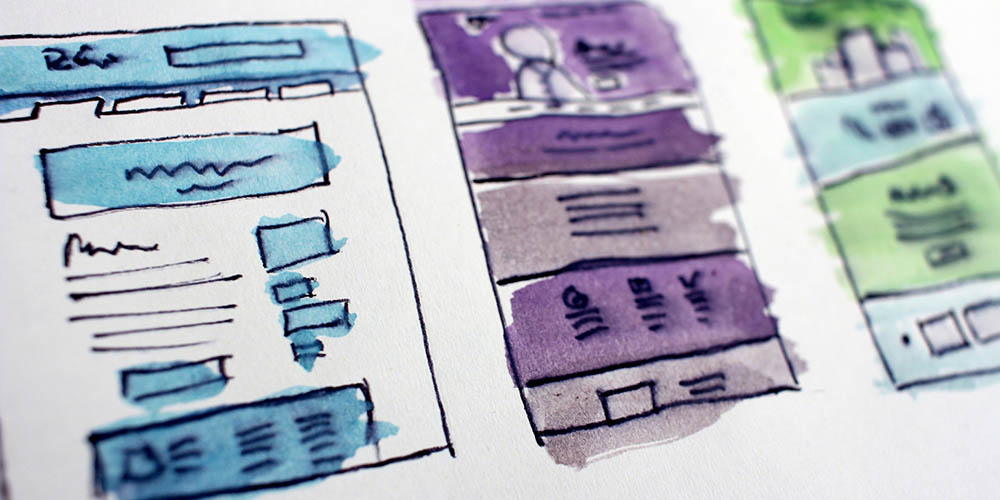
ワードプレスのテーマは無料と有料のものがあり、デザインや機能もさまざまです。
このブログは有料テーマの「JIN」を使っていますが、お金をかけたくないという人は無料テーマでも十分です。
「テーマがたくさんありすぎてどれを使えばいいか分からない」という人は、デザインがおしゃれで人気の無料テーマ「Cocoon」を使っておけばいいと思います。
WordPressクイックスタートを利用した人は、すでにテーマを選択してあるので設定不要です。
そうでない人は、ダッシュボードの左側メニューから「外観」→「テーマ」をクリックし、お好きなテーマをダウンロードしてください。
WordPressでブログをやる際の注意点
 ここまでやれば、とりあえずブログを始められる状態になりました。
ここまでやれば、とりあえずブログを始められる状態になりました。
パソコン・ブログ超初心者にとっては、ここまでの作業だけでも息切れものですよね。
ここからトップページに画像を入れたり色を設定したりと、ブログのイメージに合わせてカスタマイズしていきます。
けれど、最初は完璧なブログを目指さなくて大丈夫!
カスタマイズに時間をかけすぎるよりは、まずは試しにブログを書いてみるのがおすすめです。
なぜなら、ブログは書いてすぐにGoogleなどの検索結果に表示されるわけではないからです。
クロールが新しいウェブページを見つけるまでには数週間かかることもあるので、とりあえずブログを公開しておきましょう。
そして、ブログを書きながらゆっくりカスタマイズを楽しんでいってください。
WordPress(ワードプレス)でブログを始めよう!
以上、WordPressを使ったブログの始め方でした。
サーバーは安定&信頼のエックスサーバー がおすすめですが、初期費用を抑えたいならConoHa WING![]() かmixhost
かmixhost![]() もおすすめです。
もおすすめです。
上記の3社はWordPressを簡単に始められるクイックスタート機能があるので、手間をかけずスピディーにブログを始められます。
WordPressの初期設定では今回説明したパーマリンクやテーマ以外にもやるべきことがありますが、その辺りは追々でも大丈夫なので別記事で解説します。